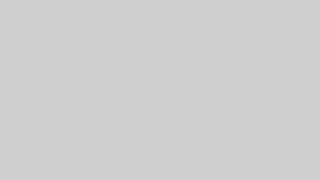友達からもらった過去問の写真、画像のままだと管理が面倒ですよね。
この記事では複数ファイルをPDFに変換して、両面印刷するところまでを紹介します。
目次
jpgをPDFに変換する方法
実はWindows10ならフリーソフト無しの標準機能でjpg画像をPDFに変換することができます。
STEP1:まとめるファイルの印刷画面を開く
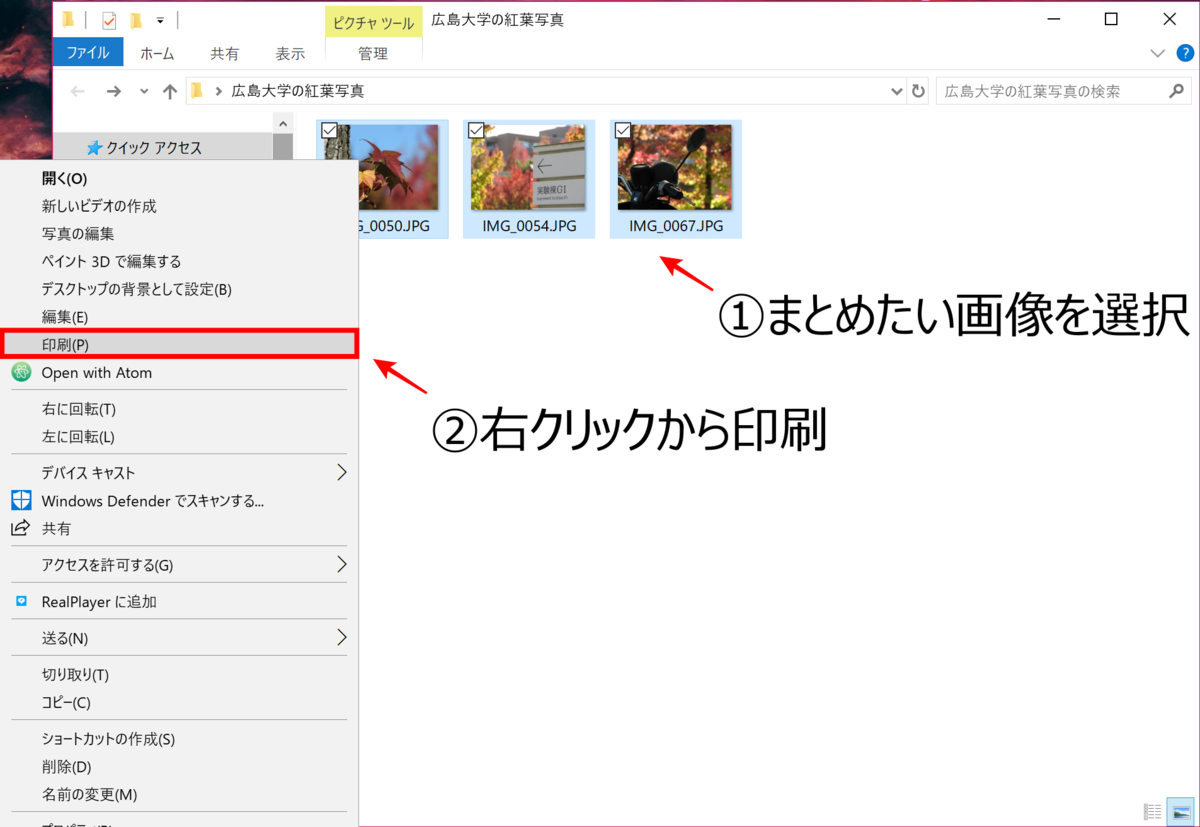
まとめたいファイルをすべて選択します。
画像左上のチェックボックスを一つずつクリックしましょう。
フォルダ内のファイルをすべて選択する場合は、ショートカットキーCtrl+Aを使うと早いですよ。
STEP2:プルダウンメニューからMicrosoft Print to PDF を選択
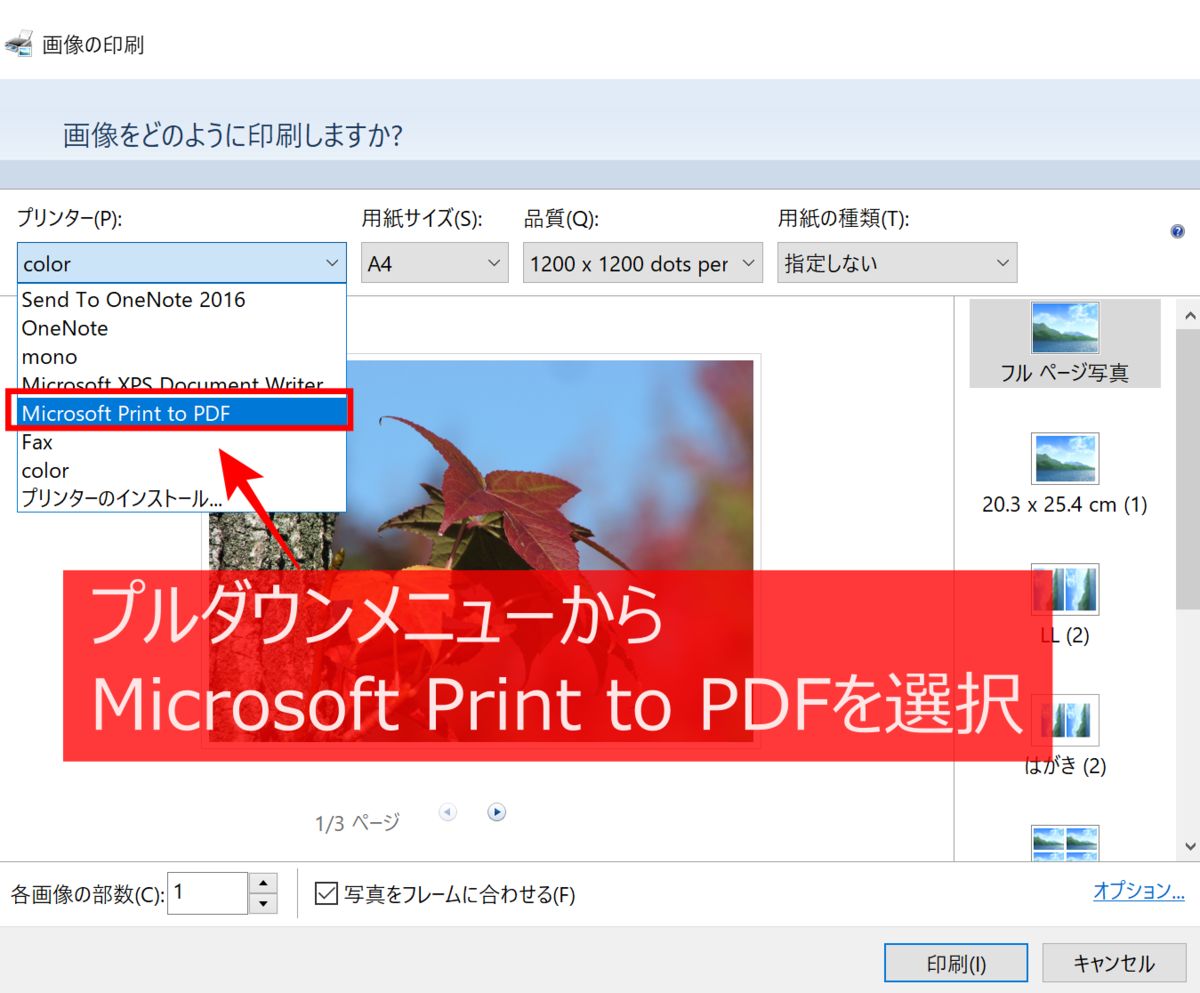
STEP3:保存先を選び、名前を付けて保存
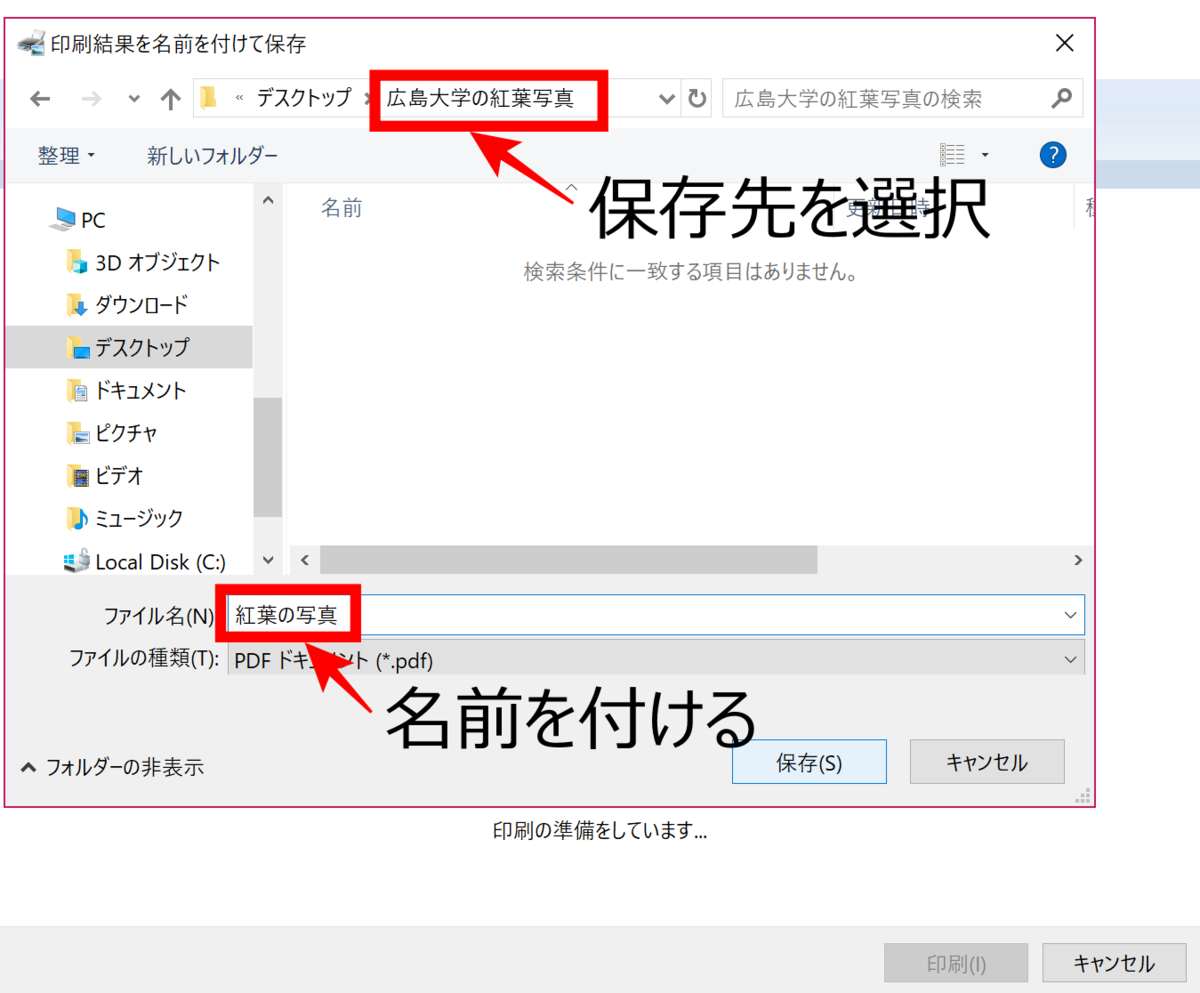
保存したいフォルダを開き、PDFファイルに名前を付けましょう。
その後右下の『保存』を押せばPDFファイルが作成されます。
保存されたか確認してみましょう。
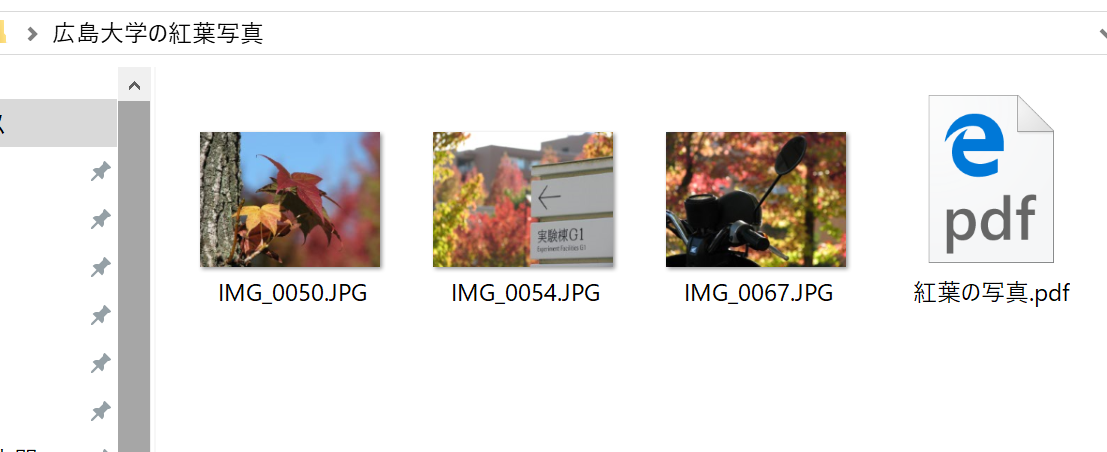
ばっちりPDFファイルになっていますね。
PDFファイルに変換するだけの人はここまでで終了です。
両面印刷までする場合は次のステップに進んでください。
STEP4:両面印刷する
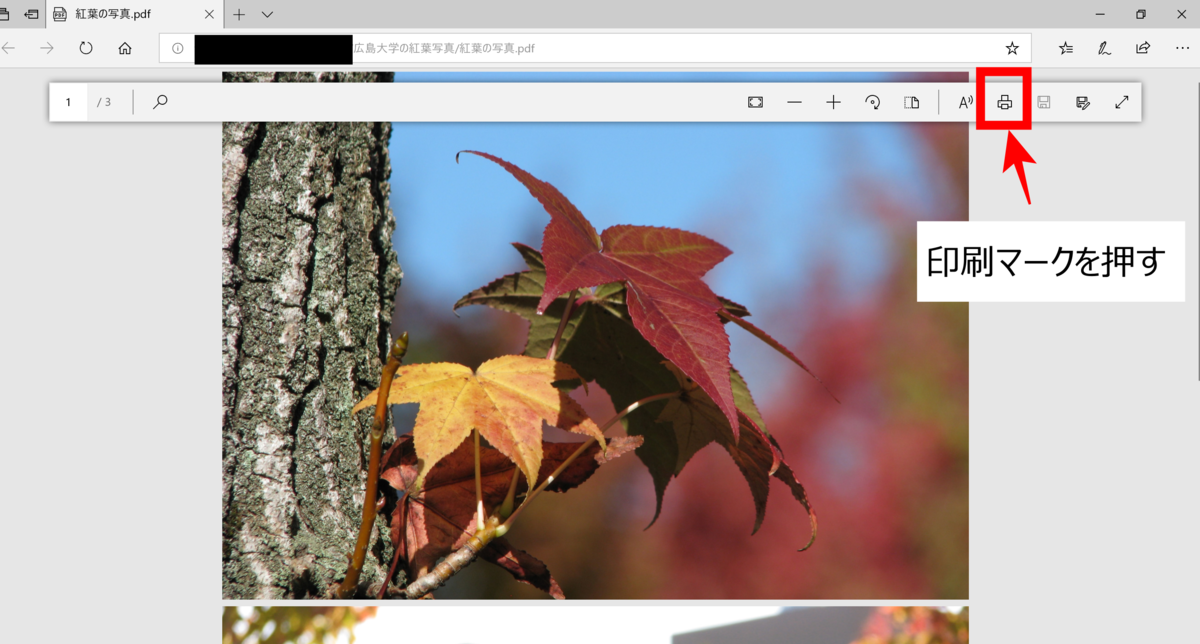
先ほど生成したPDFファイルを開き、右上の印刷マークを押しましょう。
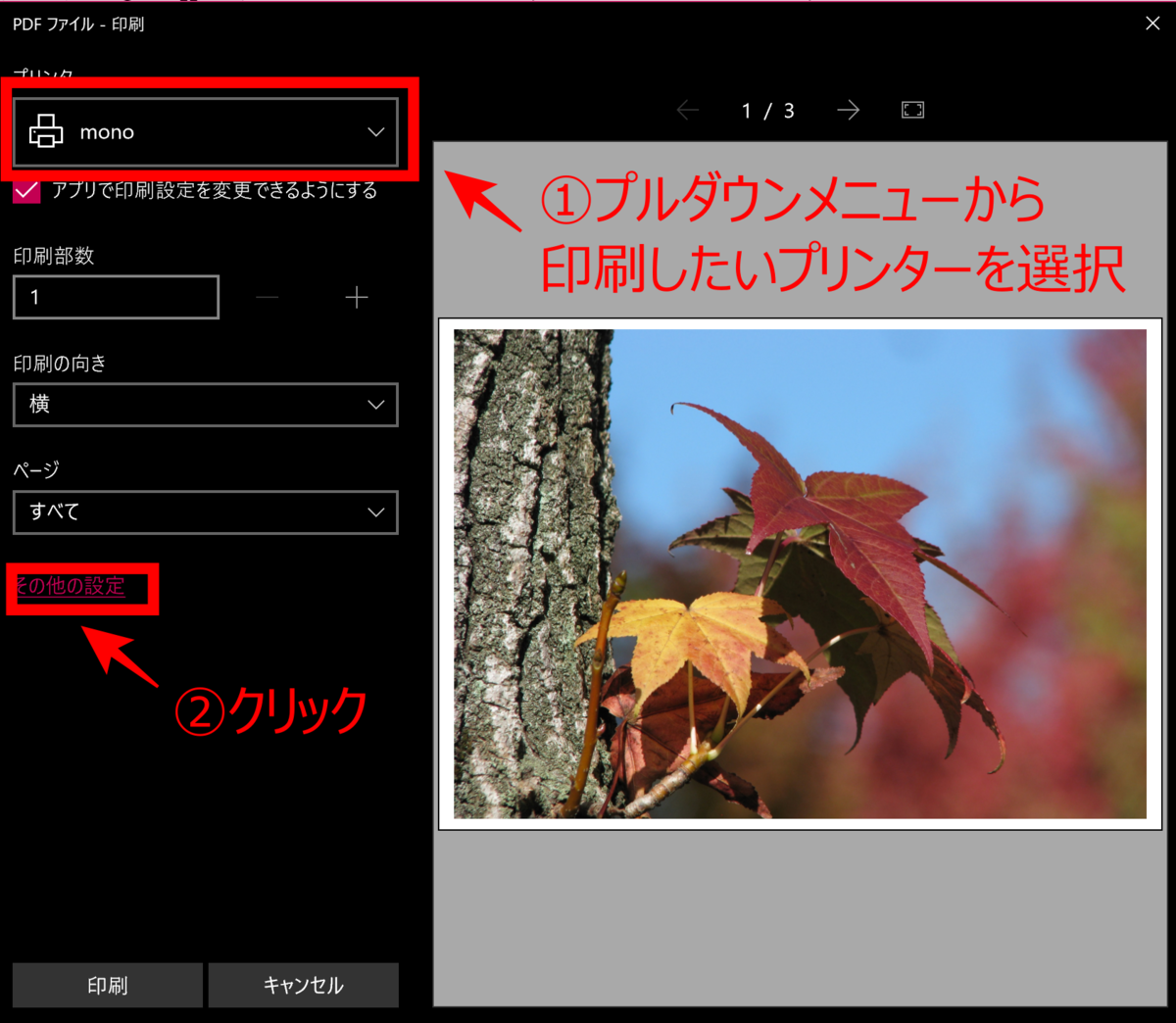
先ほどのMicrosoft Print to PDFが選択されていると思うので、自分が実際に印刷するプリンターを選択しなおしてください。
次に、『その他の設定』をクリックして開きましょう。
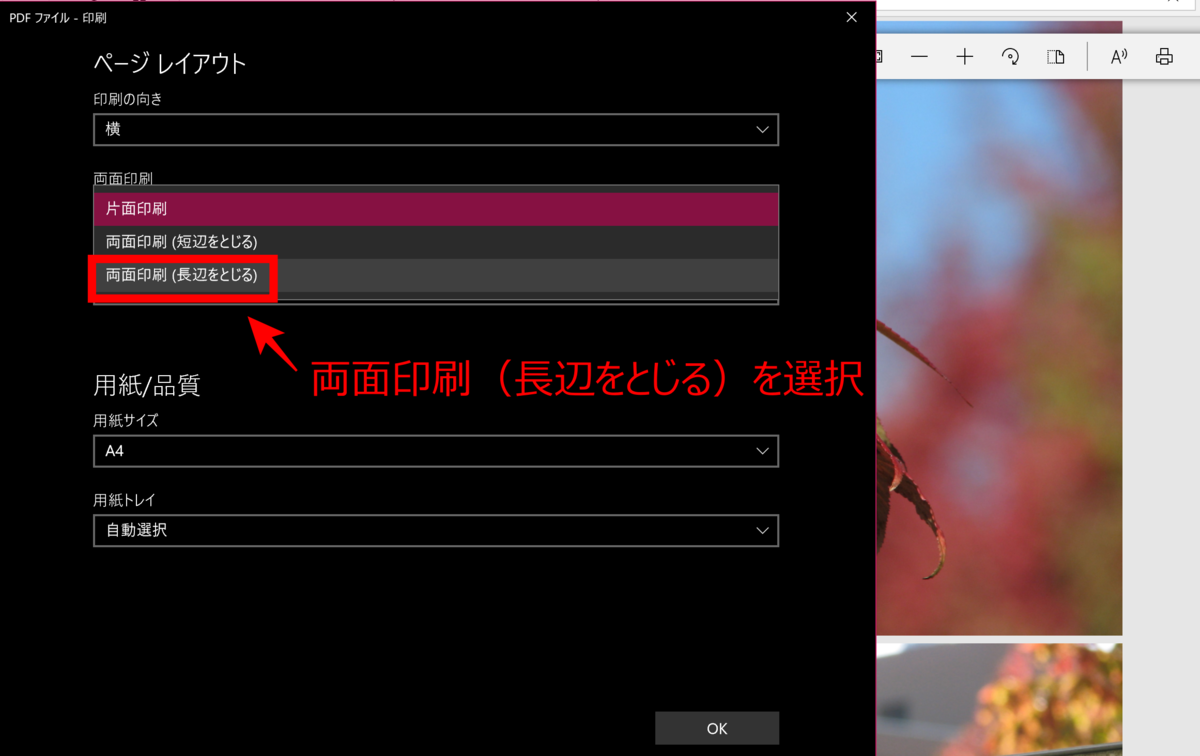
両面印刷のプルダウンメニューから『両面印刷(長編をとじる)』を選択しましょう。
(短編をとじるにした場合、表裏で上下が逆向きになります。)
右下のOKを押して元の画面に戻ります。
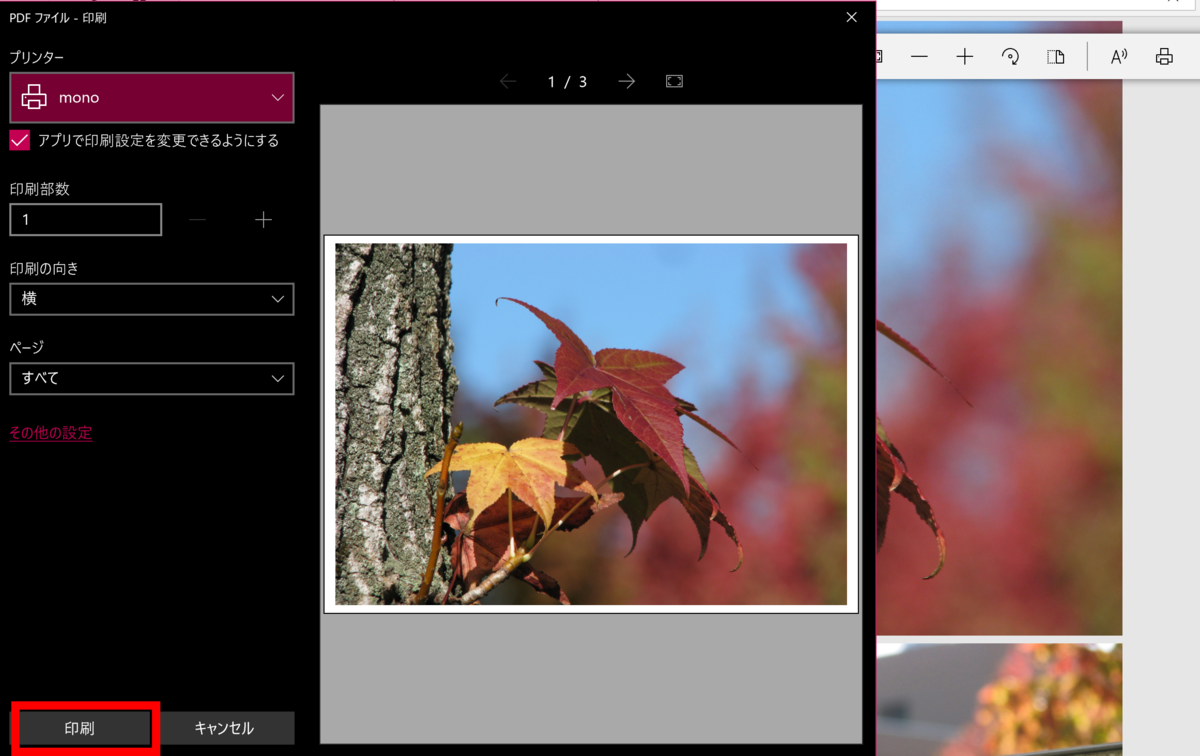
あとは左下の印刷を押して終了です!
まとめ
- 大量の過去問はPDFにまとめると管理が楽。
- 『Microsoft Print toPDF』で印刷すれば簡単にPDFファイルにできる
- 両面印刷は『その他の設定』から設定